MAKALAH
POWER POINT
D
I
S
U
S
U
N
OLEH
:
-Meyfriza
Syahfira Nst (16-189)
-Johari
Purba (16-219)
-Nur
Chairiah Lubis (16-220)
-Ferry
Afrianto (16-221)
-Marsha
Regita W.E.P (16-232)
UNIVERSITAS SUMATERA
UTARA
T.A. 2016-2017
DAFTAR ISI
1. Latar Belakang
Ilmu
Pengetahuan dan Teknologi ( IPTEK ) telah berkembang sangat pesat di era global
ini dan itu semua tidak terlepas dalam dunia akademik ataupun perkantoran,
apalagidalam hal dokumentasi, administrasi dan presentasi sehingga diperlukan
sebuah alat bantu dalam mengerjakan semua tugas ataupun pekerjaan
secara efektif dan efesien.
Dalam pekerjaan sehari-hari
yang berhubungandengan dokumentasi, seringkali diharuskan bekerja dengan
aplikasi pengolah kata. Microsoft Word dan Power Point 2003adalah salah
satu program pemroses kata yang juga tidak kalah effisien dalam membuat dokumen
dan untuk mendesain sebuah presentasi agar tampil menarik dan mudahdipahami
oleh audience dibanding dengan pengolah atau pemroses kata yang lain.
Microsoft
Power Point merupakan salah satu aplikasi milik Microsoft, selain
Microsoft Word dan Microsoft Excel yang telah banyak dikenal. Ketiga
aplikasi ini lazim disebut Microsoft Office. Pada dasarnya, aplikasiMicrosoft
Power Point berfungsi untuk membantu kita dalam menyajikan presentasi.
Aplikasi ini menyediakan fasilitas Slide untuk dapat menampung pokok-pokok
pembicaraan point-point yang akan disampaikan kepada pemirsa atau pendengar.
Dengan fasilitas, Animation, suatu slide dapat dimodifikasi dengan
menarik.
Begitu
juga dengan adanya fasilitas: Font Picture, Sound dan Effect dapatdipakai
untuk membuat suatu slide yang lebih bagus. Bila keadaan ini dapatdisajikan,
maka para pendengar dapat kita tarik perhatiannya untuk menerima apa yang
ingin kita sampaikan. Setiap lembar tayangan berisi materi disebut Slide.
Agar slide yang sedang dibangun dapat menarik, tujuan kita
dalam menyampaikan suatu topik dapat tercapai, dan dapat dimengerti oleh
pendengar dengan efektif.
2.
Rumusan
- Apakah
pengertian Ms. Powerpoint itu?
- Menu
apa saja yang ada di Ms Powerpoint?
- Bagaimana
cara mengakses Ms Powerpoint?
- Bagaimana
cara membuka file presentasi?
3. Tujuan
- Untuk
mengetahui definisi Ms Powerpoint
- Untuk
mengetahui menu yang ada di Ms Powerpoint
- Untuk
mengetahui cara mengaksesnya
- Untuk
mengetahui cara membuka file presentasi
BAB II
PEMBAHASAN
A. Definisi Microsoft Power Point
Microsoft
Power Point adalah salah satu program presentasi yang popular pada saat ini.
Seiring dengan perkembangan computer sebagai sabuah perangkat multimedia,
presentasi bisa dirancang dengan computer. Dengan Ms. Power Point masyarakat
bisa membuat dan merancang sebuah presentasi dengan menarik.
B. Sejarah
Aplikasi
Microsoft PowerPoint ini pertama kali dikembangkan oleh Bob Gaskins dan Dennis
Austin sebagai Presenter untuk perusahaan bernama Forethought,
Inc yang kemudian mereka ubah namanya menjadi PowerPoint.
Pada
tahun 1987, PowerPoint versi 1.0 dirilis, dan komputer yang didukungnya
adalah Apple Macintosh. PowerPoint kala itu masih menggunakan warna
hitam/putih, yang mampu membuat halaman teks dan grafik untuk
transparansi overhead projector (OHP). Setahun kemudian, versi baru
dari PowerPoint muncul dengan dukungan warna, setelah Macintosh berwarna muncul
ke pasaran.
Microsoft
pun mengakuisisi Forethought, Inc dan tentu saja perangkat lunak PowerPoint
dengan harga kira-kira 14 Juta dolar pada tanggal 31 Juli 1987.
Pada tahun 1990, versi
Microsoft Windows dari PowerPoint (versi 2.0) muncul ke pasaran, mengikuti
jejakMicrosoft Windows 3.0. Sejak tahun 1990, PowerPoint telah menjadi bagian
standar yang tidak terpisahkan dalam paket aplikasi kantoran Microsoft Office
System (kecuali Basic Edition).
VERSI
Versi
PowerPoint
|
Paket
Microsoft Office
|
||
PowerPoint
1.0
|
Mac
OS classic
|
T/A
|
|
PowerPoint
2.0
|
Mac
OS classic
|
T/A
|
|
PowerPoint
2.0
|
Windows
3.0
|
T/A
|
|
PowerPoint
3.0
|
Mac
OS classic
|
T/A
|
|
PowerPoint
3.0
|
T/A
|
||
PowerPoint
4.0
|
Microsoft
Office 4.x
|
||
PowerPoint
4.0
|
Mac
OS classic
|
T/A
|
|
PowerPoint
7 for Windows 95
|
Microsoft
Office 95
|
||
PowerPoint
97
|
Microsoft
Office 97
|
||
PowerPoint
98
|
Mac
OS Classic
|
Microsoft
Office 1998 for Mac
|
|
PowerPoint
2000
|
Microsoft
Windows 98, Windows NT 4.0, Windows 2000
|
||
PowerPoint
2001
|
Mac
OS X
|
Microsoft
Office 2001 for Mac
|
|
PowerPoint
2002
|
Windows
2000/XP
|
||
PowerPoint
v.X
|
Mac
OS X
|
Microsoft
Office:mac v.X
|
|
PowerPoint
2003
|
|||
PowerPoint
2004
|
Mac
OS X
|
Microsoft
Office:mac 2004
|
|
PowerPoint
2007
|
|||
PowerPoint
2008
|
Mac
OS X
|
Microsoft
Office:mac 2008
|
|
PowerPoint
2010
|
Windows 7
(Disarankan), Windows Vista (Service Pack 2), Windows XP
(Service Pack 3) Windows Server 2008, Windows Server 2008 R2
|
Microsoft
Office 2010
|
|
PowerPoint
2011
|
Mac
OS X
|
Microsoft
Office:mac 2011
|
|
PowerPoint
2013
|
Windows 8
(Disarankan), Windows 7, Windows Server 2008 R2, Windows Server 2012, Mac OS X (Office 365)
|
Microsoft
Office 2013 & Office 365
|
OPERASI
Dalam
PowerPoint, seperti halnya perangkat lunak pengolah presentasi lainnya, objek
teks, grafik, video, suara, dan
objek-objek lainnya diposisikan dalam beberapa halaman individual yang disebut
dengan "slide". Istilah slide dalam PowerPoint ini
memiliki analogi
yang sama dengan slide dalam proyektor
biasa, yang telah kuno, akibat munculnya perangkat
lunak komputer
yang mampu mengolah presentasi semacam PowerPoint dan Impress. Setiap slide
dapat dicetak atau ditampilkan dalam layar dan dapat dinavigasikan melalui
perintah dari si presenter. Slide juga dapat membentuk dasar webcast (sebuah siaran di World
Wide Web).
PowerPoint
menawarkan dua jenis properti pergerakan, yakni Custom Animations
dan Transition. Properti pergerakan Entrance, Emphasis,
dan Exit objek dalam sebuah slide dapat diatur oleh Custom Animation,
sementara Transition mengatur pergerakan dari satu slide ke slide
lainnya. Semuanya dapat dianimaskan dalam banyak cara. Desain keseluruhan dari
sebuah presentasi dapat diatur dengan menggunakaan Master Slide, dan
struktur keseluruhan dari prsentasi dapat disunting dengan menggunakan Primitive
Outliner (Outline).
PowerPoint dapat menyimpan
presentasi dalam beberapa format, yakni sebagai berikut:
*.PPT(PowerPoint Presentation), yang merupakan data biner dan tersedia dalam semua versi PowerPoint (termasuk PowerPoint 12)*.PPS(PowerPoint Show), yang merupakan data biner dan tersedia dalam semua versi PowerPoint (termasuk PowerPoint 12)*.POT(PowerPoint Template), yang merupakan data biner dan tersedia dalam semua versi PowerPoint (termasuk PowerPoint 12)*.PPTX(PowerPoint Presentation), yang yang merupakan data dalam bentuk XML dan hanya tersedia dalam PowerPoint 12.
KOMPATIBILITAS
Mengingat
Microsoft PowerPoint merupakan program yang sangat populer, banyak aplikasi
yang juga mendukung struktur data dari Microsoft PowerPoint, seperti halnya
OpenOffice.org. OpenOffice.org Impress|Impress dan Apple Keynote. Hal ini
menjadikan program-program tersebut dapat juga digunakan sebagai alternatif
untuk PowerPoint, karena selain tentunya dapat membuka format PowerPoint,
aplikasi-aplikasi tersebut tentunya memiliki fitur-fitur yang tidak dimiliki
oleh PowerPoint.
Meskipun
demikian, karena PowerPoint memiliki fitur untuk memasukkan konten dari
aplikasi lainnya yang mendukung Object Linking and Embedding (OLE),
beberapa presentasi sangat bergantung pada platform Windows, berarti aplikasi
lainnya, bahkan PowerPoint untuk Macintosh sekalipun akan susah untuk membuka
presentasi tersebut, dan bahkan kadang-kadang tidak dapat membukanya secara
sukses dalam Macintosh. Hal ini mengakibatkan adanya kecenderungan para
pengguna untuk menggunakan format dengan struktur data yang terbuka, seperti
halnya Portable Document Format (PDF) dan juga OpenDocument dari OASIS
yang digunakan oleh OpenOffice.org dan tentunya meninggalkan PowerPoint.
Walaupun Begitu, Microsoft sudah melakukan hal serupa saat merilis format
presentasi berbasis XML (PowerPoint 12).
C. Menu Ms Power Point
Di
Ms. Power Point ada menu-menu yang dapat digunakan untuk mempercantik dan
membuat presentasi se indah dan semenraik mungkin, sehingga para pembaca atau
para pendengar presentasi tidak jenuh, dan semangat memperhatikan
presentasinya. Menu-menu itu yaitu:
- Menu
File
Berisi
daftar perintah yang dapat dimanfaatkan untuk pengolahan file slide yang sedang
dikerjakan ataupun yang akan dikerjakan. Menu-menu itu diantaranya, menyimpan
file, membuka file, membuat file presentasi yang baru, keluar dari powerpoint,
mencetak slide, menentukan setting slide, dan lain-lain.
- Menu Edit
Menu
ini digunakan untuk proses penyuntingan sebuah slide. Menu yang ada di Menu
Edit ini diantaranya:
- Undo
(membatalkan aksi terakhir)
- Repeat
(mengulang aksi terakhir)
- Cut
(memotong bagian slide)
- Copy
(menyalin bagian slide)
- Paste
(memasang/ menempelkan bagian slide yang sudah di copy)
- Clear
(menghapus isi slide)
- Menu
View
Menu ini
digunakan untuk menentukan mode tampilan dari lingkungan kerja Power Point.
Menu ini juga dapat menampilkan atau menyembunyikan beberapa perangat kerja
Power Point.
Beberapa menu di menu view ini
yaitu:
- Normal
(mode tampilan normal)
- Slide
sorter (mode tampilan slide sorter)
- Colour
(menentukan warna presentasi)
- Toolbar
(menampilkan toolbar yang akan di tampilkan)
- Zoom
(memperbesar atau memperkecil tampilan)
- Menu
Insert
Menu ini digunakan untuk
menyisipkan objek atau fitur tertentu kedalam slide. Daftar item dalam menu
insert diantaranya:
- New slide (menyisipkan slide baru)
- Slide number (menyisipkan nomor
slide)
- Comment (menyisipkan komentar)
- Picture (menyisipkan gambar)
- Diagram (menyisipkan diagram)
- Table (menyisipkan table kedalam
slide)
- Menu Format
Di
Ms Power point, Menu Format ini digunakan untuk mengatur format atau Layout
dari slide atau presentasi yang sedang dikerjakan.menu itrm dari menu format
ini diantaranya adalah:
- Font (menentukan jenis huruf)
- Bullet and Numbering (membuat
daftar angka dan daftar peluru)
- Slide Layout (menentukan tata letak
slide
- Slide Design 9menentukan desain
slide))
- Line Spacing (menentukan jarak
spasi antar baris)
- Background (menentukan latarbelakan
objek-objek slide)
- Menu Tools
Menu
ini berisi perangkat-perangkat bantu, baik berhubungan dengan pengolahan rian
melalui slide maupun menata lingkungan kerja Power Point. Daftar menu item di
menu tools ini diantaranya:
- Spelling
(mengaktifkan fitur pemeriksa ejaan)
- Research
(mengaktikan fitur pencarian melalui internet)
- Language
( menentukan bahasa yang digunakan pada presentasi)
- Online
collaboration (bekerjasama secara Online)
- Customize
(manajemen toolbar dan perintah-perintah tertentu)
- Option
(manajemen lingkungan kerja Power Point)
- Menu
Slide Show
Menu slide show ini digunkan untuk
tampilan mode slide show.
Daftar item yang ada dalam menu
slide show ini diantaranya:
- View Show (mengaktifkan mode slide
show).
- Set Up Show (pengaturan setting
mode slide show)
- Record Narration (merekam narasi
untuk sebuah presentasi)
- Action Button (menyisipkan tombol
aksi kedalam slide)
- Action Setting (menentukan aksi
yang dipicu tindakan tertentu terhadap slide)
- Custom Animation (menentukan bentuk
animasi sendiri)
- Hide Slide (menyembunyikan slide)
- Custom Show (menentukan urutan
tampilan slide)
- Menu Window
Menu ini dapat digunakan untuk
mengatur jendela kerja Power Point. Daftar item yang ada di menu window ini
diantaranya:
- New Window (membuka slide pada
jendela baru)
- Arrange All (menata semua jendela
agar dapat diantarkan layar)
- Cascade (menampilkan pada slide
dalam bentuk cascade)
- Menu Help
Di dalam menu ini, berisi fasilitas
bantuan dari aplikasi Power Point termasuk Office Assistant. Menu item di menu
help ini diantaranya:
- Ms Power Point Help (fasilitas
bantuan untuk aplikasi Power Point)
- Show / hide the Office Assistant
(menampilkan atau menyembunyikan karakter Office Assistant.
- Ms Office Online (membuka koneksi
ke internet menuju ke Microsoft Office Online
- Contact Us (informasi untuk
menghubungi Microsoft)
- Check for Updates (memeriksa update
dari Microsoft)
- Activate Product (mengaktifasi
produk Microsoft Office)
D. Toolbar Ms Power Point
Toolbar
pada dasarnya merupakan tombol untuk mempersingkat pengaktifan perangkat bantu
daripada mengaksesnya menggunakan menu. Misalnya kita ingin menyimpan dokumen,
maka jika menggunakan menu, kita harus mengakses menu File kemudian di item
Save, tetapi dngn toolbar, kita cukup mengklik tombol bergambar disket.
Kelompok toolbar:
- Standard, berisi tombol-tombol yang
digunakan untuk aktifitas penyuntingan
- Formtting, berisi tombol-tombol
yang digunakan untuk format dokumen
- Control Toolbox, berisi
control-kontrol masukkan seperti text box
- Drawing, berisi kontrol-kontrol
untuk menggambar.
- Outlining, berisi tombol-tombol
mengatur outlining
- Picture, berisi tombol-tombol
mengatur tata letak gambar
- Reviewing, berisi tombortl-tombol
berhubungan pelacakan dokumen
- Revisions, menampilkan panel yang
berisi pelacakan erhadap perubahan yang dilakukan pada slide.
- Table and Borders, berisi
tombol-tombol mengatur tata letak tabel
- Task Pane, menmpilkan atau
menyembunyikan Task Pane
- Web, berisi kontrol-kontrol web
browser
- WordArt, berisi tombol-tombol mengaktifkan
firtur wordart
Presentasi Sederhana
A.
Mengakses program Ms. Power Point
Dalam
mengakses Microsoft power point ini bisa menggunakan cara yang berbeda. Ada 3
cara untuk mengaksesnya :
- Dengan menklik tombol start, lalu
mengklik tombol program, lalu klik Microsoft Office, kemudian klik
Microsoft Office Power point.
- Klik icon shortcut Power point yang
ada di desktop computer/laptop kita
- Mengklik salah satu document Power
Point yang ada di laptop/computer.
B. Membuka
File Presentasi
- Setelah
membuka Microsoft Power Pointnya, klik File, lalu klik Open atau menekan
tombol pada keyboard CTRL + O
- Pilih
dan Klik look in
- Cari
letak dokumen presentasi yang akan dibuka
- Pada
File Name ketikan nama file yang di inginkan
- Klik
open.
C. Memilih
Bentuk Huruf
Cara memilih huruf dalam Ms Power Point
Cara memilih huruf dalam Ms Power Point
- Blok
teks yang akan di edit
- Klik
format, klik font
- Editlah
sesuai dengan keinginan
- Klik
ok
D. Background
Objek Teks
- Klik
view, klik slide/ klik tombol tampilan slide view
- Pilihlah
slide yang diinginkan
- Untuk motif belakang, klik format,
klik color & lines
- Pilih color, klik fill effects
- Pilihlah warna yang diinginkan
Untuk mendapatkan gambar atao foto
yang diinginkan, harus menyimpan foto atau gambar ru terlebih dulu di suatu
folder, setelah itu cari letak dan buka folder berisi gambar atau foto itu.
E.
Menyisipkan Objek, Audio dan Video pada Presentasi, mengatur efek dan
transisi
- Menyisipkan Objek
Untuk menyisipkan objek gambar
(clipart/picture), dapat dilakukan dengan cara:
- Melalui kotak dialog New Slide,
klik text & clipart
- Melalui
menu insert klik clipart
- Melaluiicon
Insert picture Clip Art yang ada pada toolbar Drawing yang ada dibawah
- Kemudian
pilih gambar yang diinginkan
- Audio
& Video
Untuk memberikan efek audio dan video dalam Ms Power
point:
- Buet
terlebih dahulu menu dalam slide sebagai petunjuk nafigasi
- Blok
salah satu petunjuk nafigasi
- Klik
kanan mouse pada dalam daerah yang telah di blok
- Pilih
icon Action Setting..
- Klik
Hyperlink to..
- Pilih
other file..
- Cari
folder dimana film itu didimpan.
- Klik
ok.
Presentasi Bernavigasi
A.
Mengabungkan Dokumen Presentasi Hyperlink
Jika
kita punya atau telah membuat beberapa slide presentasi dan kita akan
menggabungkannya untuk mempermudah cara [enyampaian presentasi di perlukan
suatu nafigasi yang baik.
Penggabungan beberapa slide/
beberpa document yang sama / berbeda dapat dilakukan dengan cara:
- Klik slide show
- Pilih Action Button
- Pilihlah bentuk Action Button yang
sesuai dengan kebutuhan
- Jika berukpa teks, teks tersebut di blok
terebih dulu lalu klik kanan pilih Action Settings
- Pilih Hyperlink to..
- Jika yang akan ditampilkan berupa
slide, pilih slide
- Jika yang akan ditampilkan berupa
file yang berbeda, klik Other
file, cari folder letak dari file/dokumen yang akan diaktifkan, setelah
itu klik Ok
- Jika ingin mengakhiri tampilan dari
program presentasi pada Hyperlink
to.. pilih dan klik End
Show.
B.
Mengatur Urutan Slide
Agar
kite dapat mempermudah pengeditan, menambahkan animasi, dan mendapatkan suatu
program presentasi, maka urutan slide yang baik dalam program presentasi sangat
diperlukan.
Mengurutkan slide dengan cara:
- Klik gambar slide yang akan
dipindahkan (urutkan) pada sebelah kiri pada lembar kerja Power Point.
- Di drag (menggeser mouse tanpa
melepas klik atau tetap di tekan sampai pada tempat dimana slide akan
dipindahkan) ke tempat yang diinginkan.
C. Tabel
Kita dapat membuat tabel dengan beberapa cara melalui kotak dialog New Slide, Tool bar standars atau menu insert.
Cara membuat tabel:
Kita dapat membuat tabel dengan beberapa cara melalui kotak dialog New Slide, Tool bar standars atau menu insert.
Cara membuat tabel:
- Aktifkan
file presentasi yang ingin disisipkan tabel
- Klik
insert, klik Table
- Atau
klik pada format, lalu klik Slide Layout,
- Pilih
tabel
D. Grafik
Membuat grafik dengan langkah-langkah sebagai berikut.
Membuat grafik dengan langkah-langkah sebagai berikut.
- Klik
format,
- Pilih
dan klik Slide Layout yang diinginkan
- Klik
double klik pada tanda chart di tengah slide
- Klik
insert
- Pilih
dan klik chart
- Pilih
grafiknya dan masukan datanya
E. Diagram
Langkah-langkah memasukkan diagram ke Microsoft power Point:
Langkah-langkah memasukkan diagram ke Microsoft power Point:
- Klik
insert, pilih dan klik Slide Layout
- Pilih
Slide Layoutyang diinginkan
- Klik
insert, klik diagram
- Pilih
dan klik diagram yang mana yang diingikan
- Klik
insert shape, pilih yang diinginkan
- Pilih
layout diagram yang diinginkan
- Pilih
design diagramnya
- Input
data-datanya ke diagram
Menggabungkan data lain dan membuat paket dan
cetakan presentasi
A. Mencetak slide
A. Mencetak slide
1. Pengaturan Slide format percetakan
Sebelum melakukan percetakan ada beberpa hal yang
perlu dilakukan, seperti:
- Menentukan
ukuran slide yang sesuai dengan jenis media percetakan.
- Member
nomor pada slide
- Oriendasi
percetakan (landscape atau portrait)
Prosedur yang harus dikerjakan:
- Tampilkan
file presentasi dalam tampilan slide show
- Klik
menu file lalu klik page up
- Klik
panah bawah pada kotak Slides sized For..:
–
On screen show, menentukan ukuran slide yang dicetak seperti tampilan pada
layar
– Letter paper (8,5x11inc),
– A4 paper (210x297mm)
– 35mm
– Custom
– Letter paper (8,5x11inc),
– A4 paper (210x297mm)
– 35mm
– Custom
- Pilih dan klik yang diinginkan
- Tentukan tinggi lebarnya slide
pembagian width dan height
- Tentukan nomor awal halaman slide
yang akan dicetak pada bagian Number Slides for
- Klik pilihan orientasi pencetakan
slide pada bagian slides
- Klik pilihan orientasi pencetakan
catatan (notes), handouts, dan outline pada bagian Notes, Handouts &
Outline
- Klik ok untuk konfirmasi.
2.
Pencetakan Slide ke Printer
Setelah melakukan format slide yang akan dicetak,
sekarang dapat mencetak melalui printer.:
- Aktifkan
file presentasi yang akan di print
- Klik
menu file lalu pilih Print
- Klik
panah bawah bagian printer untuk memilih jenis printer
- Tentukan
halaman yang akan dicetak pada bagian Print Range:
- All
- Current
slide
- Slide
- Klik
panah atas atau bawah untuk menentukan jumlah salinan cetakan yang
diinginkan.
- Klik
panah bawah pada bagian Print What untuk menentukan yang akan dicetak
- Tentukan
pilihan pencetakan yang lain
- Klik
ok.
3. Mencetak
beberapa slides dalam satu halaman
1)
Aktifkan file presentasi yang akan dicetak
2) Klik menu File, lalu pilih Print (CTRL – P)
3) Tentukan nama printer pada bagian Printer Name
4) Klik all pada Print Range
5) Klik tombol panah bawah pada print what, lalu pilih handsout
6) Klik tombol panah bawah pada slide perpage untuk menentukan jumlah slide setiap halaman tercetak
7) Klik ok untuk konfirmasi
Pencetakan slide maksimal dalam satu halaman sebanyak 9 slide, sesuai dengan format yang diberikan kotak slide perpage hanya satu digit.
2) Klik menu File, lalu pilih Print (CTRL – P)
3) Tentukan nama printer pada bagian Printer Name
4) Klik all pada Print Range
5) Klik tombol panah bawah pada print what, lalu pilih handsout
6) Klik tombol panah bawah pada slide perpage untuk menentukan jumlah slide setiap halaman tercetak
7) Klik ok untuk konfirmasi
Pencetakan slide maksimal dalam satu halaman sebanyak 9 slide, sesuai dengan format yang diberikan kotak slide perpage hanya satu digit.
BAB III
PENUTUP
A. Kesimpulan
Microsoft
Power Point ini adalah suatu program untuk dapat membuat presentasi menjadi
lebih menarik dan indah dengan menu-menu yang ada di Ms power Point itu.
Sehingga para pendengar tidak jenuh dalam mendengar dan memperhatikan orang
yang mempresentasikannya.
DAFTAR PUSTAKA
http://deadaradwielis.blogspot.co.id/2015/02/makalah-ms-power-point.html
Austin, Dennis. "Beginning
of PowerPoint: A Personal Technical Story". Gaskins, Robert (14
August 1984). "Sample
Product Proposal: presentation graphics for overhead projection" (PDF). Atkinson, Max (19
August 2009). "The
problem with PowerPoint". BBC News.





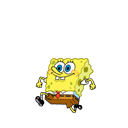
Tidak ada komentar:
Posting Komentar